Налаштування VoIP-телефонії є важливим аспектом для багатьох компаній, які прагнуть забезпечити стабільний і безпечний зв’язок. FreePBX — це популярна телефонна система на базі Asterisk, яка дозволяє легко керувати телефонними дзвінками, використовувати розширені функції та інтегруватися з різними бізнес-платформами, такими як Odoo. У цій статті ми детально розглянемо, як правильно налаштувати розширені параметри FreePBX для WebRTC і забезпечити коректне функціонування SIP-каналів, голосової пошти та інших важливих компонентів. Виконавши всі кроки, ви зможете оптимізувати роботу вашої телефонної системи та інтегрувати її з Odoo для безперебійної роботи.
Налаштування розширених параметрів
Крок 1: Увійдіть до веб-інтерфейсу FreePBX
Відкрийте веб-браузер і перейдіть на IP-адресу вашого сервера FreePBX. Увійдіть за допомогою вашого імені користувача та пароля.
Крок 2: Налаштуйте розширені параметри
Перейдіть до Налаштування > Розширені налаштування. SIP-канальний драйвер: Прокрутіть вниз і знайдіть SIP Channel Driver. Змініть його з "both" на "chan_pjsip". (це важливо, оскільки Odoo намагається підключитися через chan_sip, який застарів, якщо це налаштування не встановлено правильно) SIP DTMF Сигналізація: Прокрутіть вниз і знайдіть SIP DTMF Сигналізацію. Змініть її на 'rfc 2833'.
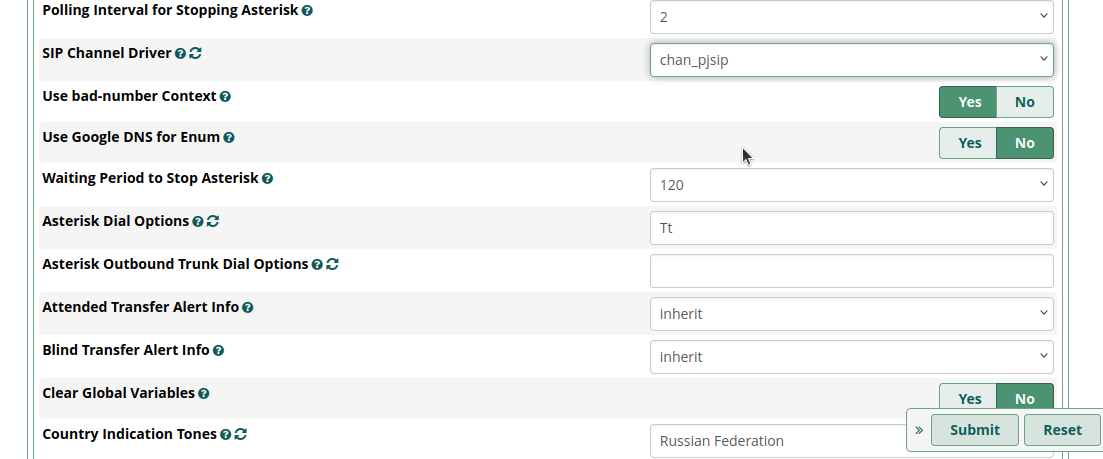
Крок 3: Збережіть і застосуйте
Натисніть "Submit", щоб зберегти налаштування. Натисніть червону кнопку "Apply Config" у верхній частині сторінки, щоб застосувати зміни.
Налаштування параметрів SIP для Asterisk
Крок 1: Увійдіть до веб-інтерфейсу FreePBX
Відкрийте веб-браузер і перейдіть на IP-адресу вашого сервера FreePBX. Увійдіть за допомогою вашого імені користувача та пароля.
Крок 2: Налаштуйте загальні параметри SIP для Asterisk
Перейдіть до Налаштування > Asterisk SIP Settings. Перейдіть до Загальних налаштувань SIP. Налаштування NAT: Додайте всі ваші локальні мережі в розділ "Local Networks". Аудіо кодеки: Додайте такі аудіо кодеки: g722 alaw ulaw opus Примітка: Кодеки можуть відрізнятися залежно від вашого провайдера. Ці кодеки потрібні для правильної роботи Odoo з FreePBX.
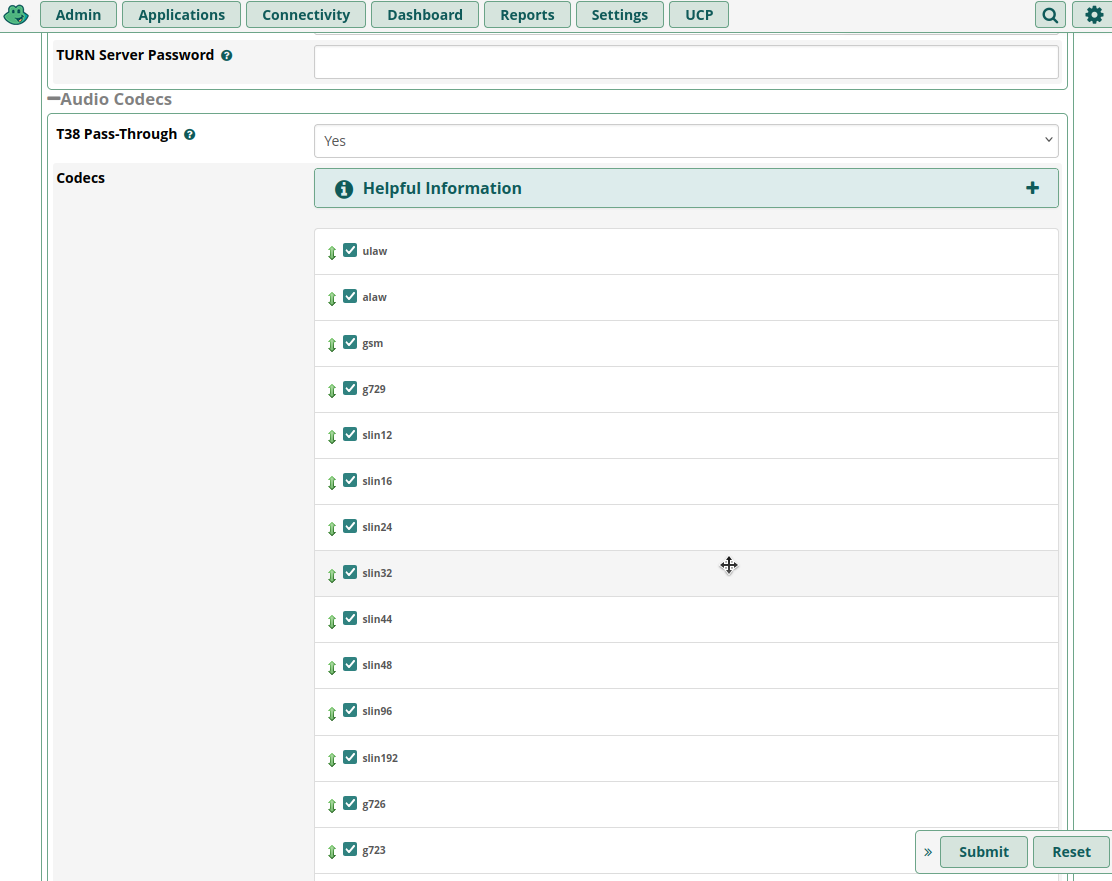
Крок 3: Збережіть і застосуйте
Натисніть "Submit", щоб зберегти налаштування. Натисніть червону кнопку "Apply Config" у верхній частині сторінки, щоб застосувати зміни.
Налаштування параметрів SIP [chan_pjsip] для Asterisk
Крок 1: Увійдіть до веб-інтерфейсу FreePBX
Відкрийте веб-браузер і перейдіть на IP-адресу вашого сервера FreePBX. Увійдіть за допомогою вашого імені користувача та пароля.
Крок 2: Налаштуйте SIP [chan_pjsip] для Asterisk
Перейдіть до Налаштування > Asterisk SIP Settings. Перейдіть до налаштувань SIP [chan_pjsip]. Увімкніть транспортер wss: Перейдіть до "Transporter". Установіть wss - 0.0.0.0 - All на "Yes" (це важливо для WebRTC).
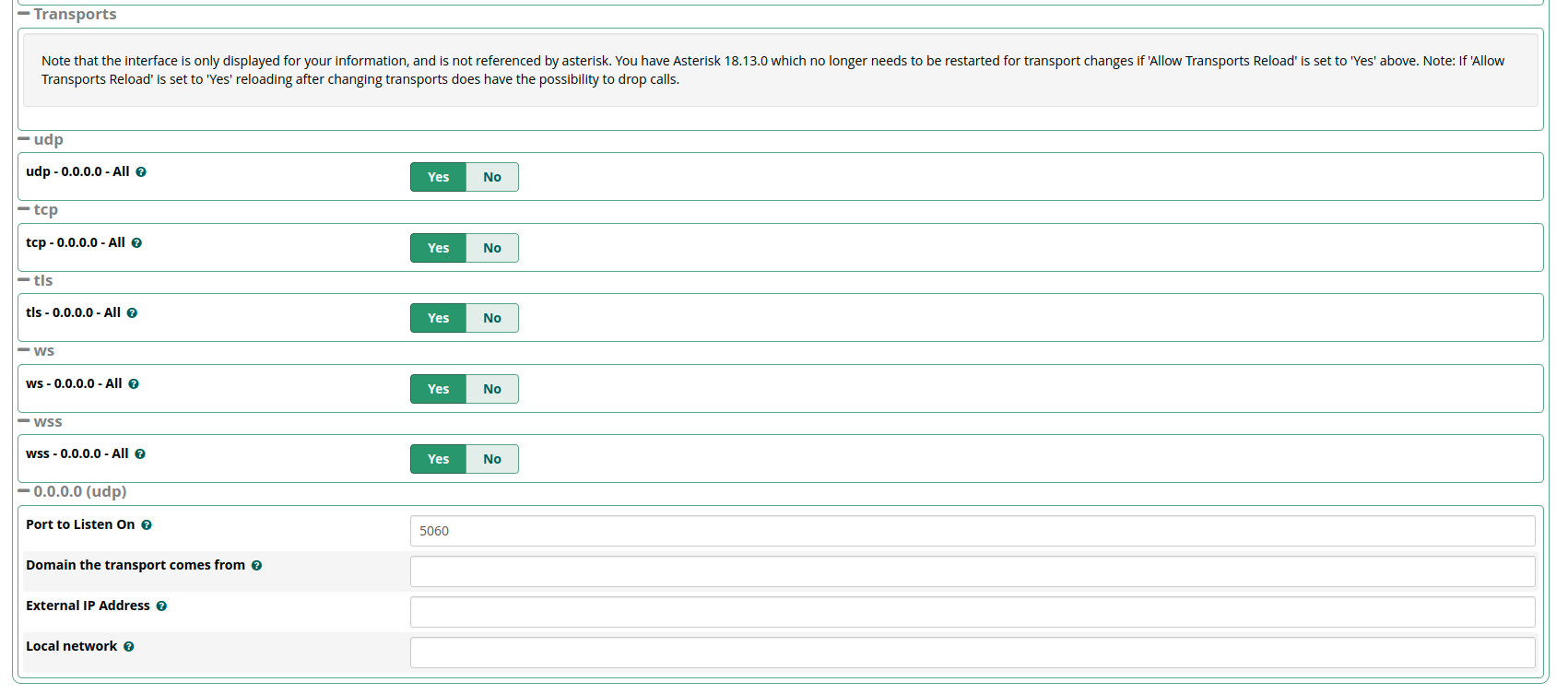
Крок 3: Збережіть і застосуйте
Натисніть "Submit", щоб зберегти налаштування. Натисніть червону кнопку "Apply Config" у верхній частині сторінки, щоб застосувати зміни.
Налаштування розширень у FreePBX для Odoo WebRTC
Крок 1: Увійдіть до веб-інтерфейсу FreePBX
Відкрийте веб-браузер і перейдіть на IP-адресу вашого сервера FreePBX. Увійдіть за допомогою вашого імені користувача та пароля.
Крок 2: Створіть нове розширення
Перейдіть до Програми > Розширення. Натисніть "Додати розширення" і виберіть "Додати нове розширення", потім виберіть технологію "Chan_PJSIP".
Крок 3: Налаштуйте параметри розширення
Загальні налаштування:
Розширення користувача:
Введіть номер розширення, наприклад, 1001.
Ім'я для відображення: Введіть ім'я користувача або назву компанії клієнта.
Вихідний CID: Залиште це поле порожнім, якщо немає особливих вимог.
Пов'язати з користувачем за замовчуванням:
Виберіть "Створити нового користувача".
Групи: Виберіть групи, до яких має належати цей користувач.
Пароль (Secret):
Використовуйте надійний пароль.
Пароль за замовчуванням може бути достатнім, але краще використовувати унікальний і надійний для безпеки.
Голосова пошта:
Увімкнути голосову пошту: Увімкніть, якщо хочете використовувати голосову пошту для цього розширення.
Пароль для голосової пошти: Установіть пароль для доступу до голосової пошти.
Використовуйте надійний пароль.
Розширені налаштування (для розширень Odoo, не для звичайних):
Режим DTMF: Встановіть на RFC4733.
Транспорт: Виберіть 0.0.0.0-wss (WebSocket Secure).
Увімкнути AVPF: Установіть на "Yes" (важливо для WebRTC).
Увімкнути підтримку ICE: Установіть на "Yes" (важливо для WebRTC).
Увімкнути rtcp MUX: Установіть на "Yes" (важливо для WebRTC).
Заборонені кодеки: усі
Дозволені кодеки: opus&g722&ulaw&alaw
Максимальна кількість контактів: Змініть з 1 на 5, щоб дозволити кілька одночасних реєстрацій.
Увімкнути RTP Symmetric: Установіть на "Yes".
Переписати контакт: Установіть на "Yes".
Примусити rport: Установіть на "Yes".
Шифрування медіа: DTLS-SRTP
Зберегти:
Натисніть "Submit", щоб зберегти зміни. Натисніть "Apply Config", щоб застосувати конфігурацію.
Connect Odoo with your server:
- Navigate to the Odoo Apps Menu:
- Go to the main menu of your Odoo database and navigate to Apps.
- Search for the VoIP module and install it.
- Configure VoIP Server Settings:
- Go to Settings > VoIP.
- Add your FreePBX server settings:
- PBX Server IP: 0.0.0.0 (Replace with the IP of your FreePBX server)
- WebSocket: wss://pbx.yourfqdn.com:8089/ws (Replace pbx.yourfqdn.com with the FQDN of your FreePBX server)
- VoIP Environment: Production
- Configure VoIP User Settings:
- Go to Settings > Users & Companies > Users and select the appropriate user.
- Go to Preferences > VoIP.
- Add your FreePBX user settings:
- VoIP Username: The extension number found in the extension you want to link in FreePBX.
- VoIP Secret: The secret found in the extension you want to link in FreePBX.
- Use the Odoo Softphone:
- Go to the CRM module and open a contact or lead.
- Click on the phone icon next to the phone number to make a call via the integrated softphone.